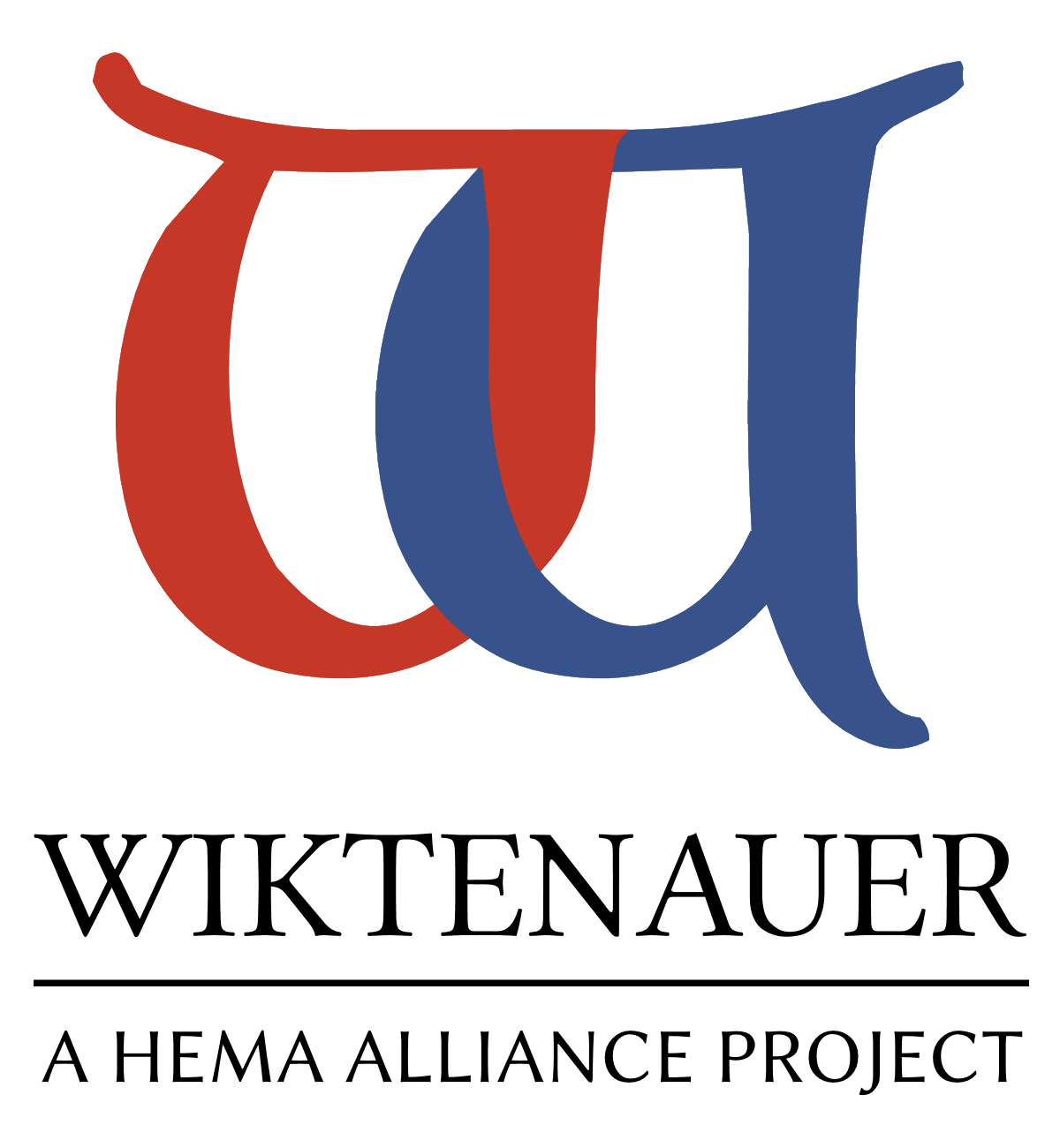|
|
You are not currently logged in. Are you accessing the unsecure (http) portal? Click here to switch to the secure portal. |
Wiktenauer:Tutorial/Proofreading
| Introduction | Uploading | Indexing | Transcribing | Proofreading | Validating | Translating | Publishing | Final Advice |
Proofreading a transcription
Once you slap together a rough transcription of a page, you or another user must proofread it before it's ready for use on the main Wiktenauer. The following guide will explain how to proofread a page, with pointers to other pages with more detailed information. A separate proofreading step may not be necessary if you proofread your own transcription carefully before submitting it.
How to proofread a page
Proofreading a page follows largely the same process as transcribing it:
- When you open an Index page, look for the page numbers with red or grey backgrounds, indicating that they have been transcribed but not proofread.
- A transcribed page will have the message "This page needs to be proofread." at the top of the page. This will also be highlighted in red.
- A blank page will have the message "This page does not need to be proofread." at the top of the page. This will also be highlighted in grey.
- Click on the page number, and you will see the page scan side-by-side with a block of text.
- Edit the page to see an edit field replace the text block on the left side of the screen, just as when initially transcribing it. Correct any errors in the transcription so that it matches the text in the image.
- Preview your work, set the status to "Proofread" (which is yellow), then save.
- If you have not finished proofreading the page but you want to save it, leave the status as "Not proofread" (which is red).
- The page is now proofread.
- The message at the top of the page will be "This page has been proofread, but needs to be validated." This message will be highlighted in yellow.
- When you look at the Index page, the page number will also be highlighted in yellow.
- Repeat the process for every red- or grey-marked page in the scan.
Proofreading
To proofread a page, you should edit the text in the left section so that it matches the scan in the right section as much as possible. The same guidelines on creating a good transcription (see the transcription tutorial tab, above) apply to proofreading, and you should thoroughly familiarize yourself with Wiktenauer styling conventions before beginning to proofread. Always remember that as a proofreader, your job is to catch the transcriber's errors, not to question her transcription style. If a transcription decision doesn't go against the guidelines in the previous tab, you should generally avoid changing it simply to match your own preferences.
You should also check pages marked as blank (grey). They don't have any text that needs to be proofread, but should be examined to verify that there is no text on them at all and they weren't marked grey by mistake.
| OCR error | Correction |
|---|---|
| tlie | the |
| a11, aH, aU | all |
| bU | bü |
| au | an |
| \vas | was |
| mc | me |
| I. | L |
Common OCR errors
Optical character recognition (OCR) is the function used by computers to "read" pictures of text. This is often saved within PDF or DjVu files and is extracted by the computer when a new page is started in proofreading; it can also be added to the wiki manually by users with the software. However, computers are not very good at reading printed text and errors (sometimes called "scanos") can be quite frequent. This table shows some common errors made by computers that will need to be found and corrected during proofreading.
Page status
When you save the page, you should also increase the page status. You should see a row of color-coded radio buttons just above the save button. If you have just started proofreading a page with no (or not many) changes, then leave the red button selected (for "Not proofread"). If you have completely proofread the page and corrected every error you can find, then select the yellow button (for "Proofread").
Some pages will have been proofread already by other people. You can check these and upgrade the page status. Look through the page for any remaining errors or things that need to be changed. If there are no errors, or you have fixed everything that needs to be fixed, increase the page status by one level. "Not proofread" (red) pages become "Proofread" (yellow), which become "Validated" (green). Validated pages are finished and should not need any more editing.
By convention, manuscripts for which we only have microfilm scans should not be promoted to "Proofread" or "Validated" until digital (color) scans become available. Exceptions may be made in the case of exceptionally large and clear scans. They should still be proofread and transcluded to the mainspace as laid out in subsequent sections, but their status should remain red and they should be proofread again when color scans come online.
| Template | Used where... |
|---|---|
| {{missing image}} | ...an image should be included. |
| {{illegible}} | ...the text cannot be read. |
| {{arabic missing}} | ...Arabic characters are used.* |
| {{greek missing}} | ...Greek characters are used.* |
| {{hebrew missing}} | ...Hebrew characters are used.* |
| {{symbol missing}} | ...unknown symbols are used. |
| * Where you cannot read or write in these languages. | |
Templates
There are some templates that can be necessary when proofreading a page.
Proofreading templates
[Formatting templates]
Problem templates
These should be used if there is a problem that you cannot fix yourself. When using one of these, also set the status to "problematic" (purple).